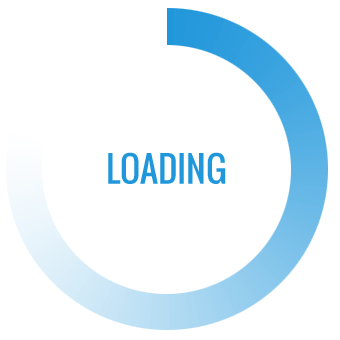Rotate Video
MOVIE MAKER
Getting Start
Get the Movie Maker app
At first, you need to download Movie Maker’s version on your PC from the Microsoft Store. The app is offered at Windows Store, for Windows 10 OS. You may easily find the direct download link from the official website of funappsmaker or Click On Me.
Launch the app
You may install MOvie Maker directly from the Microsoft Windows Store. Find the app and click on the Install button. Wait till the download and installation will be completed. Search the install app on your desktop. Click on the Start button, find Movie Maker. Click on the icon and launch the app.
Create New Project
This is the Complete Playlist of Video is the part of our tutorial series for video editor and slideshow maker as requested by million of our users,now we will try to publish daily updated and cool videos of video editing that will enable you to master video editing field
This Video Playlist Demonstrate the almost all functionality of the app ,the other videos will be posted in their respective panels down,we are interested in hearing you and your queries
-
Whats New:-Transition Feature added in merging videos and photo slideshow simple click on and off for applying transitions and see the preview by clicking on preview button or at master detail page click on enable transitions and click on replay/refresh for preview .
-
Note:- Subscribe to Ads Free Version for optimized version of app,our motive is not to distract you but as a freelancer and non profitable developers we also require money to pay our bills, support us by subscribing to ads free for lifetime.
Steps For Creating New Project
Step 1: Click On Create New Project Button
Step 2: Now A Blank Window Will Appear Than Click On Add Clips Button.


Step 4: Now Click On Design Slide First/last slide For Creating A Front Page.

Step 5: Now A Window Will Appear Than Click On Text, More Pic,Texture, Background image or Color After it Click On Continue Button And Select Use it Front Page/ Back Page.

Step 6: Now Click On Square Video Button Than Window Will Appear Than Click On A Square Type To Apply.

Step 7: Now Click On Filter Button Than Window Will Appear Than Click On A Filter Type To Apply.
Step 8: Now Click On Theme Button Than Window Will Appear Than Click On A Theme Type To Apply And Click On That Theme And Ajdust Starting And Ending Time And Click Ok.

Step 9: Now Click On Custom Transition Button Than Window Will Appear Than Click On A Transition Type To Apply And Click On Ok And Ajdust Starting And Ending Time And Click Ok.
Step 10: Now Click On Overlay Effect Button Than Window Will Appear Than Click On A Overlay Type To Apply And Click On Ok And Ajdust Starting And Ending Time And Click Ok.

Step 11: Now Click On Transition Button Than Window Will Appear Than Click On A Transition Type To Apply And Click On Ok And Ajdust Starting And Ending Time And Click Ok.

Step 12: Now Click On Text Button Than Window Will Appear Than Write Some Text And Adjust it Font and Style Click On Ok And Adjust It position And Click On Ok

Step 3: Now A Window Will Appear Than Click On clips/photo And Click On Open Button
Open Project
Step For Open Project
Step 1: Click On Open Project

Step 2: Than A Window Will Appear Than Select Your Project And Click On Edit Project

Step 3: Than A Window Will Appear And Project Is Open In Edit Mode
Continue With Video To Know Option
Use Of Recent Project
Recent Project allows you to reuse the Recent Document. In This We Can Change Any Effect In Our Recent Created Document in Few And Easy Steps.
Step Of Recent Project
Step 1: Click On Recent Project

Step 2: Now Our Project Is In Edit Mode
Make Photo Video
Steps For Creating Video With Photo And Video
Step 1: Click On Photo/Video Button

Step 2: A Window Will Appear Than Selec And Click On Your Photos And Videos Than Click On Open Button.

Note: Here Many Options Will Appear Which You Can Use For Know More About It Than Watch Create New Project Page Or Video Tutorial Of Create New Project Or Photo/Video.
Step 3: Click On save Button.

Step 4: Now A Window Will Appear Than Write Video File Name And Click On Save Button.

Note: It Will Take Several Time To Complate. If You Have Missed Somthing Than Tell Us On Comment And Watch Photo/Video Video Tutorial On Top Of Page .
Slow /Fast Motion Video
Slow And Fast Motion will make your Video Speed Control capabilities to normal, High And Slow level for the Video Motion feature, Slow/Fast Motion will adjust your video Speed.
Steps For Slow / Fast Motion Video
Step 1: Click On Slow Motion Button

Step 2. A Window Will Appear Than Select And Click On Your Video File And Click On Open Button

Step 3. A Window Will Appear Here Your Video Will Be In Preview Mode Than Below The Video A Spped Slider Will Shown Than Click On Slider And Adjust It Speed On Right Side It Will Fast And Left Side It Will Slow And On One It Will Normal Mode.

Step 4. Click On Save Button.

Step 5. Now A Window Will Appear Than Write Video File Name And Click On Save Button.

Note: Now It Will Take Several Time To Save If You Missed Any Think Than Commend Us And Watch Our Video Tutorail On Youtube And Top Of The Page
Create SlideShow
Steps For Creating SlideShow
Step 1: Click On Slide Show Button.

Step 2: A Window Will Appear Than Select And Click On Photo/Video Than Click On Open Button.

Step 3: A Window Will Appear Than Select And Click On Photo/Video Than Drag And Move It Location And Add Click On Open Button.


Step 4: Click On Slider And Drag It To Set The Duration For Slide Move

Step 5: Click On Background Music And Select A Song And Click On Ok Button

Step 6: Click On Custom Transition Button And Select A Transition And Click On Ok Button

Step 7: Click On Gallery Button And Select A Photo And Click On Open Button


Step 8: Click On Save Button And A Window Will Appear Than Write Name For File And Click On Save Button


Note: It Will Take Several Time To Save If You Missing Something Than Watch Our Tutorial Video On Top On Page.
Video Merge
Steps For Video Merge
Step 1: Click On Video Merge Button

Step 2: A Window Will Appear Than Select Click On Videos And Click On Open Button

Step 3: A Window Will Appear.

Step 4: Click On Preview Slideshow.

Step 5: Preview Slideshow Window Will Appear Than Click On Close Button To Close The Preview.

Step 6: Click On Save Button Tha A Window Will Appear Than Write Name For File And Click On Save Button.

Now It Will Take A Minute To Save On It Location.
Trim Video
Steps For Trimming The Video In Easy Steps As Given Below
Step 1: Click On Trim Video

Step 2: Now A Window Will Appear Than Select A Video And Click On Open Video

Step 3: Now A Window Will Appear A Strip Will Show To Drag And Than Select A Video And Click On Open Video

Step 4: A Strip Will Show To Drag And Than Select A Video And Click On Open Video Or Click On Trim By Value to Trim Video By Value


Step 5: Click On Add Button Than It Will Appear On Top Left Side In A Window

Step 6: Click On Preview Button


Step 7: Click On Save Button Than A Window Will Appear Than Write The File Name And Click On Save Button
Note: Watch Our Tutorial Video Top Of This Page.
Square Video
Step of Square Video
Step 1: Click On Square Video Button

Step 2: A Window Will Appear Than Select And Click On A Video And Click On Open Button

Step 3: A Window Will Appear Than Click On Continue Button

Step 4: A Window Will Appear Than Click On Square Button


Step 3: After Click On Square Button A Window Will Appear Than Select And Click On Square Type

Step 4: Click On Save Button Than A Window Will Appear Than Write name of File And Click On Save Button


Note: Watch Our Video Which Given On Top To Clear All The Step
Rotate Video
Step Of Rotate Video As Below
Step 1: Click On Rotate Video

Step 2: Now A Window Will Appear Than Select And Click On Open Button

Step 3: Now A Window Will Appear Than A Slider Will Show Than Drag It Than It Began Rotate


Step 4: After Get Rotation Click On Save Button
Note : For More Clarification Watch Tutorial Video As Above Shown
Crop Video
Step For Crop Video
Step 1: Click On Crop Video Button

Step 2: Now A Window Will Appear Than Select And Click On A Video

Step 3: Now A Window Will Appear Than Drag The Point's And Adjust Point to Crop The Video

Step 4: Now Click On Save Button Than A Window Will Appear Write Name And Click On Save Button To Save It

Note: For More Details Watch The Video Which Is Availabe In Above