top of page
Recent Document
Rotate Video
Getting Start
Get the Pdf Editor And Reader for Windows 10 app
At first, you need to download Pdf Editor And Reader for Windows 10 version on your PC from the Microsoft Store. The app is offered at Windows Store, for Windows 10 OS. You may easily find the direct download link from the official website of funappsmaker or Click On Me.
Launch the app
You may install Pdf Editor And Reader directly from the Microsoft Windows Store. Find the app and click on the Install button. Wait till the download and installation will be completed. Search the install app on your desktop. Click on the Start button, find Pdf Editor And Reader. Click on the icon and launch the app.
PDF EDITOR & READER 10
Read And View Pdf
Steps For Read And View Pdf
Step 1. Click On Browse Pdf Button

Step 2. A Window Will Appear Than Select Your Pdf File Than Click On Open Button

Note: Now A Window Will Appear Than You Can See The Pdf is In View Mode

Note: If You Have Missed Anything Than Tells And And View Our Tutorial For More Clearification.
Create Pdf With Blank Document
Steps For Create Pdf With Blank Document Pdf
Step 1. Click On Create Pdf With Blank Document Button

Step 2. A Window Will Appear Than Fill It Field And Click On Create Pdf Button

Note: Now A Window Will Appear Than You Can See The Pdf is In View Mode.

Note: If You Have Missed Anything Than Tells And And View Our Tutorial For More Clearification.
Split Pdf File
Steps For Split Pdf With Blank Document Pdf
Step 1. Click On Split Pdf Button

Step 2. A Window Will Appear Than Select And Click On Pdf And Click On Open Button

Step 3. A Window Will Appear Than A Small Window Will Show Than Select A Starting And Ending Range To Split Than Click On Ok Button

Step 4. Now Click On Save Button

Step 5. Now A Window Will Appear Than Write Name And Click On Save Button

Note: If You Have Missed Anything Than Tells And And View Our Tutorial For More Clearification.
Create Pdf With Image
Steps For Create Pdf With Image
Step 1. Click On Create Pdf With Image Button

Step 2. A Window Will Appear Than Write Pdf Name And Select And Click On Browse Image And Click On Create Pdf Button

Step 3. A Window Will Appear

Step 4. Now Click On Save Button

Step 5. Now A Window Will Appear Than Write Name And Click On Save Button

Note: If You Have Missed Anything Than Tells And And View Our Tutorial For More Clearification.
Rotate Pdf File
Steps For Rotate Pdf
Step 1. Click On Rotate Pdf Button

Step 2. A Window Will Appear Select And Click On Pdf File And Click On Open Button

Step 3. A Window Will Appear

Step 4. Here A Small Window You See, Now Select And Click On An Angle To Rotate And Click On Ok Button.

Step 5. Here You See, How It Rotate By Selective Direction.

Step 6. Now Click On Save Button

Step 7. Now A Window Will Appear Than Write Name And Click On Save Button

Note: If You Have Missed Anything Than Tells And And View Our Tutorial For More Clearification.
Fill Form In Pdf
Steps For Fill Form In Pdf
Step 1. Click On Fill Form Button

Step 2. A Window Will Appear Select And Click On Pdf File And Click On Open Button

Step 3. A Window Will Appear Than Select Field And Fill It.

Step 4. Now Click On Save Button

Step 5. Now A Window Will Appear Than Write Name And Click On Save Button

Note: If You Have Missed Anything Than Tells And And View Our Tutorial For More Clearification.
Annotate In Pdf
Steps For Use Annotate In Pdf
Step 1. Click On Annotate Button

Step 2. A Window Will Appear Select And Click On Pdf File And Click On Open Button

Step 3. A Window Will Appear Than Select Field And Fill It.

Step 4. A Option Panel Will You Can See, Click On Text Button And Click On Field And A Window Will Appear Than Click Ok Button


Step 5. Now You Can See That The Text Is Apply On Page As Below

Step 6. Now Click On Save Button

Step 7. Now A Window Will Appear Than Write Name And Click On Save Button

Note: If You Have Missed Anything Than Tells And And View Our Tutorial For More Clearification.
Merge In Pdf
Steps For Use Merge In Pdf
Step 1. Click On Merge Pdf Button

Step 2. A Window Will Appear Than Click On Add File Pdf File Button


Step 3. A Window Will Appear Than Select Pdf Files To Merge And Click On Open Button.

Step 4. A Window Will Appear There

Step 5. Click On Ok Button To Merge Pdf.

Step 6. Now A Window Will Appear Than Write Name And Click On Save Button

Now It Will Save On Location With Merge All Pdf File.
Note: If You Have Missed Anything Than Tells And And View Our Tutorial For More Clearification.
ReArrange Pdf Pages
Steps For Re-Arrange Pdf Pages.
Step 1. Click On Re-Arrange Button

Step 2. A Window Will Appear Than Select Pdf File To Re-Arrange And Click On Open Button Than Pdf Pages Will Look Like As Below.


Step 3. Now Select And Click On Pdf Page And Drag It Where You WAnt To Place It.

Step 4. Click On Ok Button To Merge Pdf.

Step 5. Now A Window Will Appear Than Write Name And Click On Save Button

Now It Will Save On Location With All Re-Arrange Pdf File.
Note: If You Have Missed Anything Than Tells And And View Our Tutorial For More Clearification.
WaterMark On Pdf Pages
Steps For WaterMark On Pdf Pages.
Step 1. Click On Water Mark On Pdf Button

Step 2. A Window Will Appear Than Select And Click On Pdf File.

Step 3. Now A Window Will Appear.

Step 4. Here Some Option Will Appear Than Click On WaterMark Option Like Text Than Click On Text Button.

Step 5. A Window Will Appear Than Write Text For Water Mark And Click On Ok Button

Step 4. Click On Save Button.

Step 5. Now A Window Will Appear Than Write Name And Click On Save Button

Now It Will Save On Location With WaterMark On Pdf Pages File Format.
Note: If You Have Missed Anything Than Tells And And View Our Tutorial For More Clearification.
Use Recent Document
Steps For Using Recent Document In Pdf Pages.
Step 1. Click On Recent Document Button.

Step 2. A Window Will Appear Than Select And Click On Pdf File.


Now It Will In View And Edit Mode.
Note: If You Have Missed Anything Than Tells And And View Our Tutorial For More Clearification.
Save Pdf As Flatten Format
Steps For Save Pdf As Flatten Format.
Step 1. Click On Save Button.

Step 2. A Window Will Appear Than Click On Flatten Pdf Button.

Step 3. A Window Will Appear Than Write Document Name And Click On Save Button.

Now It Will Save In Location in Flattern Format.
Note: If You Have Missed Anything Than Tells And And View Our Tutorial For More Clearification.
Save Pdf As Identical Format
Steps For Save Pdf As Flatten Format.
Step 1. Click On Save Button.

Step 2. A Window Will Appear Than Click On Identical PDF Button.

Step 3. A Window Will Appear Than Write Document Name And Click On Save Button.

Now It Will Save In Location in Identical Format.
Note: If You Have Missed Anything Than Tells And And View Our Tutorial For More Clearification.
Print Pdf File
Steps For Print Pdf File.
Step 1. Click On Print Button.

Step 2. A Window Will Appear Than Click On More Setting Button.

Step 3. A Window Will Appear Than Adjust It Setting And Click On Ok Button.

Step 4. Click On Print Button.

Now It Will Take Several Time To Print.
Note: If You Have Missed Anything Than Tells And And View Our Tutorial For More Clearification.


(Merge,Split,View,Annotate & Create PDF Pages)
PDF Editor & Reader 10:
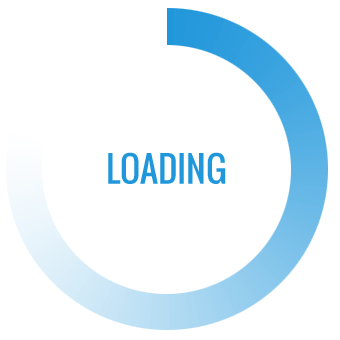
Was this article helpful?
Fun Apps Maker
Getting Start
Introduction
Read And View Pdf
Create Pdf With Blank Document
Split Pdf
Create Pdf With Image
Rotate Pdf
Fill Form In Pdf
Annotate Pdf
Merge Pdf
ReArrange Pdf Pages
WaterMark On Pdf
Recent Document
Save Pdf As Flatten Format
Save Pdf As Identical Format
Print Pdf
bottom of page







